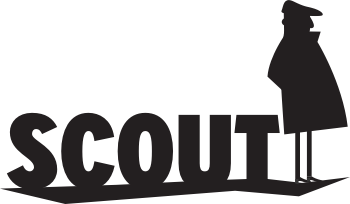Introducing the FFS Members Area
So what is the FFS Members Area?
The Members Area is a premium segment of Fantasy Football Scout designed to offer extra special content, tools and data
Members Articles
How do I read Members Only articles?
All our members articles are found on the main site – you don’t need to navigate to the Members Area to read them – simply use the site as you normally do and click on the articles to read them. As long as you are logged in, you will be able to view all our Members articles. You can find the last three Members articles listed at the bottom of the homepage under “Recent Members” and you can also find links to the most recent Members articles on the dashboard in the Members Area.
How often are members articles published?
We normally produce two to three Members articles a week, offering in-depth analysis of the Opta statistics, analysing player and team performance. The Big Numbers article, breaking down the key statistics from a Gameweek is published each weekend and also offers our view on the Fantasy Premier League bonus points for that week.
Members Cups
How do I compete in Members only Cup competitions?
The Members Cup is normally launched in January – this has the same format as the regular Fantasy Football Scout Cup but is only open to our Members. You will need to enter the Cup completion via the entry form – Members are not entered automatically.
The Members Area
How do I access the Members Area?
Just click on Members in the menu bar at the top of the main site. You will then be taken to the Members Area. If you are logged in at the main site, you should not need to log in again in the Members Area. However, should you need to, just use your regular Username and Password emailed to you on registration. You can also access the members area directly using this link – http://members.fantasyfootballscout.co.uk/.
How do I access the Members Area content?
Once logged in, the Members area has its own navigation bar to the left, listing and giving access to all the Members Area content – these include Player and Team Statistics, Player Projections and the Season Ticker.
Player Projections
What are the Player Projections?
The Player Projections are our player predictions, offering a view of “projected” goals, assists, clean sheets, saves, FPL bonus and FPL points. These are made in pre-season to help with initial squad selection and then refreshed again for the first Gameweek of the January wildcard.
Player Statistics
How do I view player statistics for the current Gameweek?
You can slice the data in the members area to only display statistics from the current Gameweek by using the dropdown filter at the top of the page. Select “Current Gameweek” from this dropdown and use the Switch button next to the dropdown to apply. This will slice the data and, whilst this is filtered, every table you view – both player and team statistics, will only show stats from the current Gameweek. Use the dropdown list to remove this filter and change to “All Gameweeks” or another specified Gameweek filter.
How do I view how midfielders have performed over the last four Gameweeks?
Go to Player Stats, select the Midfielders in the sidebar menu then, once the table is displayed, use the dropdown filter at the top of the page to select “Last 4 Gameweeks”. Use the switch button to apply the results. The table will now slice the data to just include statistics gathered over the past four Gameweeks. Use the buttons at the top of the page to display the statistics you want – Distribution & Influence, Goal Threat etc. Use the table column headers to sort by the statistics on show.
How do I view statistics for players for a specific team?
Clicking on a team name in any statistics table filters that table by that team. So, if you’re in the Midfielders Goal Threat table and click on a team name, the list will be reduced to just players in that team, allowing you to assess goal threat within their squad in that position. Using the All Players table, you can click on any team to view their entire squad.
How do I get a view statistics for players for a particular team in a Gameweek?
First of all you need to select the Gameweek you wish to view data for. If this is either the current Gameweek or the previous Gameweek, you can view this data by using the dropdown filter menu at the top of the page and using the switch button. If you wish to view another specific Gameweek, you can use the Advanced Filtering Options. Click on the link next to the Switch button. In the screen that opens, you can use the dropdowns to select a Gameweek range – for example, should you wish to view Gameweek 3, you would select this in both the Gameweek range dropdowns.
Click on Filter Statistics and the data will then be sliced to show just your chosen Gameweek. You can then click on any team link in a player statistics table to view the stats for that team and position. Click on a team link in the All Players table to view all players for that team.
How do I view statistics for a particular range of Gameweeks?
You may want to view data for a team or player between a particular range of Gameweeks – perhaps to assess the impact of an injury or new signing on team-mates. To do this, you’ll need to use the Advanced Filtering Options to select a range of Gameweeks. Click on the link next to the Switch button. In the screen that opens you can use the dropdowns to select a Gameweek range – for example, should you wish to view Gameweek 3 to 6, you would select these in the Gameweek range dropdowns. Click on Filter Statistics and the data will then be sliced to show just your chosen range. Every table will now include statistics for these Gameweeks. Use the All Gameweeks option in the filter dropdown to revert back to the default data.
How do I view how teams have performed over the last six Gameweeks?
This works the same way as slicing player data. Go to Team Stats, select the stats that you want in the sidebar menu – Distribution & Influence, Defending, Goal Threat etc. Once the table is displayed, use the dropdown filter at the top of the page to select “Last 6 Gameweeks”. Use the switch button to apply the results. The table will now slice the data to just include statistics gathered over the past six Gameweeks. Use the sidebar menu to switch between team statistic tables; the table column headers to sort by the statistics on show.
The ICT Index
What is the ICT Index?
Basically, this is a football index created specifically to assess a player in Fantasy terms. It uses the statistical data already available to Members to create a single score for three key areas – Influence, Creativity and Threat. These scores then combine to create a single ICT Scout Index score.
In a nutshell, the ICT index helps to make our statistics easier to digest. The individual index scores help to measure a player’s importance to their team and to a match (Influence), a player’s likelihood to earn assists (Creativity) and to score goals, or at least get in goalscoring situations (Threat). Index scores are generated on a Gameweek basis and cumulatively over the season for all players.
How do I use it?
In addition to the Top 10 standings on the Members dashboard, the full index is available within the Fantasy Index tab for Player Stats. You can view the index by position or for all players.
By default this offers a cumulative view of the Index totals – however, Members can also slice the data by a given Gameweek or a range of Gameweeks and view average Index scores per appearance using the Advanced Filtering Options.
How do I see how a player has performed from Gameweek to Gameweek?
Click on any player name in a statistics table to view their player profile page. In the bottom right of this page you will see a Gameweek Breakdown table. This displays a player’s ICT Index scores, broken down by Influence, Creativity and Threat, listed by Gameweek. Using this you can identify how a player has performed week-to-week and spot trends.
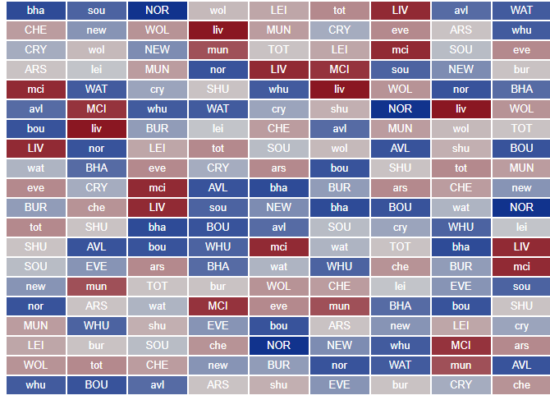
The Season Ticker
What is the Season Ticker?
This tool allows you to assess the difficulty of fixtures for all teams over a set period of Gameweeks or for the whole season. There are two versions available – a Next Six Ticker – displayed in the right sidebar on the main site and a Full Season Ticker, available in the Members Area or via the expanded version of the Next Six Ticker. Difficulty of fixture in the ticker is represented on a red to blue scale, with red representing high difficulty and blue representing easy difficulty.
What extra features to Members get in the Season Ticker?
While non-members can view the difficulty of fixtures for teams over the next six Gameweeks, Members can add or remove Gameweeks to view over a longer or shorter period. Crucially, while non-members can sort the difficulty of fixtures in a single Gameweek, members can sort by difficulty over a Gameweek range. This allows you to view which teams have the most difficult set of fixtures to come far in advance, allowing you to plan your transfers and team changes. There are also a whole array of other members only features, including the ability to filter for those teams most likely to keep clean sheets or score goals, the ability to customise ticker ratings and the chance to create your own filters and share them with other members.
A demo mode for the non-members Nex Six Ticker will soon be available, allowing non-members to sample these features with last season’s data.
How do I view more than six Gameweeks?
You can use the + and – buttons in the top right corner of the Next Six Ticker to add or removed Gameweek columns. This allows you to add up to nine Gameweeks. To view more than nine, you should either use the expand button in the top left hand corner. This will open a full size ticker, enabling you to view up to 38 Gameweeks. A bigger season ticker is also available in the Members Area, under Season Ticker in the menu.
How do I view which teams have got the easiest fixtures in a given Gameweek?
Just click on the number at the top of a Gameweek column in the Season Ticker to sort that column by difficulty. Sort on the Team header to revert to the default view.
How do I view which teams have the easiest fixtures for a range of Gameweeks?
Using the Sort Difficulty button in the bottom left, you can sort the ticker by the difficulty of fixtures for the number of Gameweeks displayed. In the Next Six Ticker, this is six Gameweeks by default, but you can add and subtract Gameweeks on view by using the + and – buttons.
How can I view which teams are most likely to keep a clean sheet?
Use the dropdown button at the bottom of the Ticker to change the filter from Overall, to Clean Sheets. This will then apply team ratings according to the likelihood of a clean sheet. You can then sort by a Gameweek or a Gameweek range (see above) to assess which teams are more likely to keep clean sheets in your chosen period.
How can I view which teams are most likely to score goals?
Use the dropdown button at the bottom of the Ticker to change the filter from Overall, to Attacking. This will then apply team ratings according to the likelihood of scoring goals. You can then sort by a Gameweek or a Gameweek range (see above) to assess which teams are more likely to keep clean sheets in your chosen period.
How can I change the team ratings in a given filter?
If you don’t agree with our current rankings for teams, you can add your own. The three default filters available in the dropdown – Overall, Clean Sheets and Attacking, can be edited and, as soon as you begin tweaking, it creates a brand new “You Are The Scout” filter in the dropdown list. This means that you can create your own set of filters from the team rankings that you design. Effectively then, you can create your own team rating filters for full customisation of your ticker. Click on Fixture Difficulty with a filter selected to edit the home and away ratings for each team for that filter. Filters can be named and deleted using the buttons provided.
How do I share my own Ticker filters and ratings?
Not only can your create your own set of filters, you can import and export them to share them with others. With any of your filters selected in the dropdown just select Export Rankings and you will see your set of rankings which can be copied into another users Import Rankings panel.
To Import Rankings simply click on the Import Rankings button, copy the rankings into the available box (using CTRL A and CTRL C to copy, CTRL V to paste) and then add a Name before clicking Import. This will add a new filter to your Ticker dropdown list.
How can I use the Ticker to help select Defenders?
Not only can you use the Clean Sheets filter to view those teams with the lowest difficulty of fixture defensively, you can drag and drop team rows to allow you compare fixtures easily – this will allow you to easily spot teams that rotate home and away fixtures. This can be crucial when selecting defenders, and particularly goalkeepers in your squad. To drag a team row, simply hover your cursor over a team name in the first column in the ticker, hold down the left mouse button and drag the row up or down the ticker.
Getting more help
How do I get extra help with the Members content?
If you have any issues with the Member Area or content – please contact us at support@fantasyfootballscout.co.uk